Интеграция форм Tilda Publishing с Airtable через Nodul: пошаговая инструкция
Это руководство описывает процесс интеграции форм, созданных на платформе Tilda Publishing, с базой данных Airtable с использованием сервиса автоматизации Nodul. В данном руководстве мы настроим передачу данных из формы Tilda в Airtable, связывая данные о пользователе с его запросом.
Видео инструкция по приему данных из Tilda в Airtable с помозью Nodul: https://drive.google.com/file/d/1h8xBestIXHhpNnaK9Ny27lKvO30mFEyO/view
Шаг 1: Подготовка Tilda
- Откройте настройки вашей формы на Tilda.
- В разделе "Контент" нажмите "Подключить".
- В разделе "Формы", прокрутите вниз до раздела "Другое" и выберите "Webhook".

Шаг 2: Настройка Nodul
- Зарегистрируйтесь на сайте Nodul (nodul.ru).
- Создайте новый сценарий. Дайте ему любое имя.
- Добавьте первый кубик, выбрав "Triggers" -> "Trigger on Webhook". Вы можете переименовать вебхук или оставить имя по умолчанию.
- Сохраните вебхук, скопируйте его URL. Активируйте сценарий.
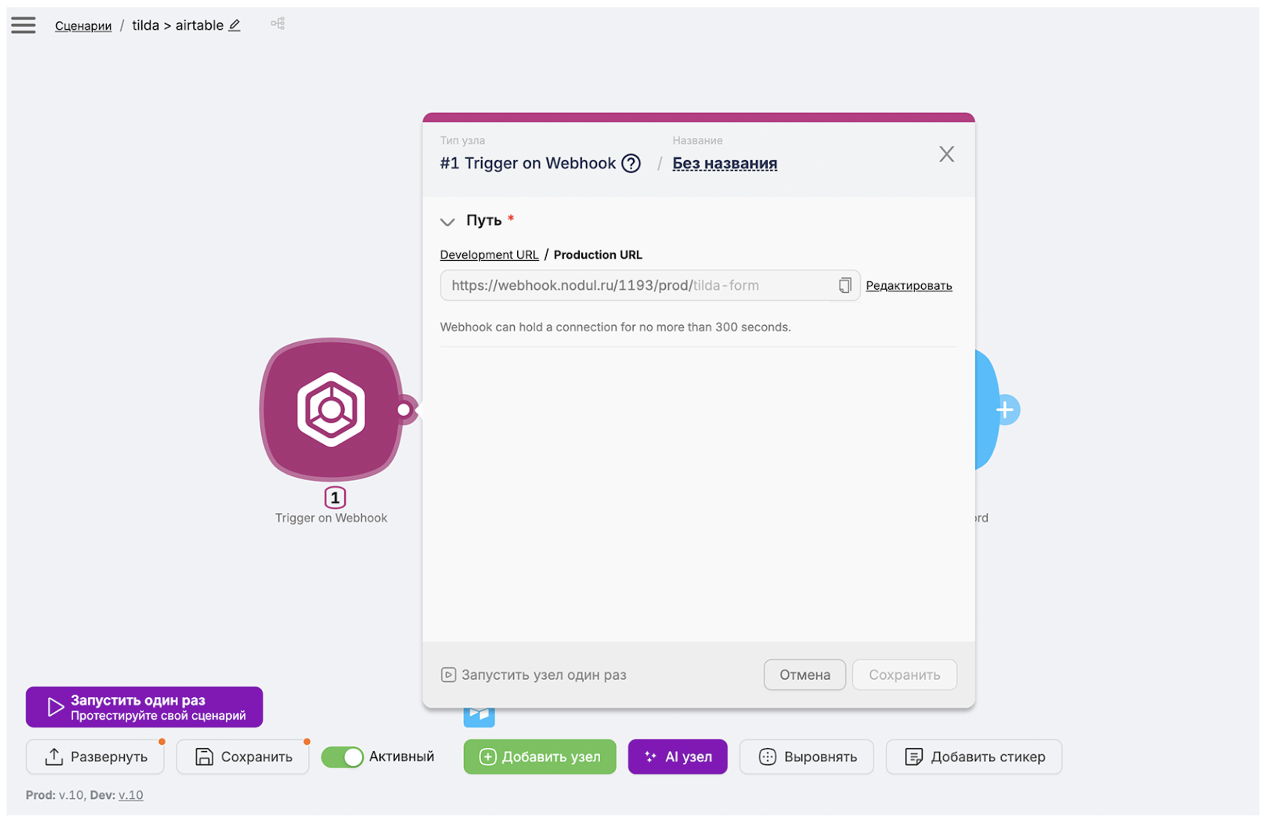
Шаг 3: Подключение вебхука к Tilda
- Вернитесь в настройки формы на Tilda.
- Вставьте скопированный URL вебхука в поле для вебхука.
- API метод оставьте выключенным.
- Выберите формат данных "application/json".
- Нажмите "Добавить". Убедитесь, что появилась зеленая галочка с подтверждением.
- Проверьте историю действий в Nodul, чтобы убедиться, что сценарий успешно выполнился.

Шаг 4: Интеграция с Airtable
- В Nodul добавьте кубик "Airtable" -> "Создать новую запись".
- Пройдите авторизацию в Airtable, выбрав нужную базу данных и таблицу (например, "Пользователи"). Если авторизации еще нет, введите токен.
- Настройте поля Airtable, используя данные из вебхука. Для этого нажмите на нужное поле в Airtable и выберите соответствующее значение из данных вебхука (например, email, имя).
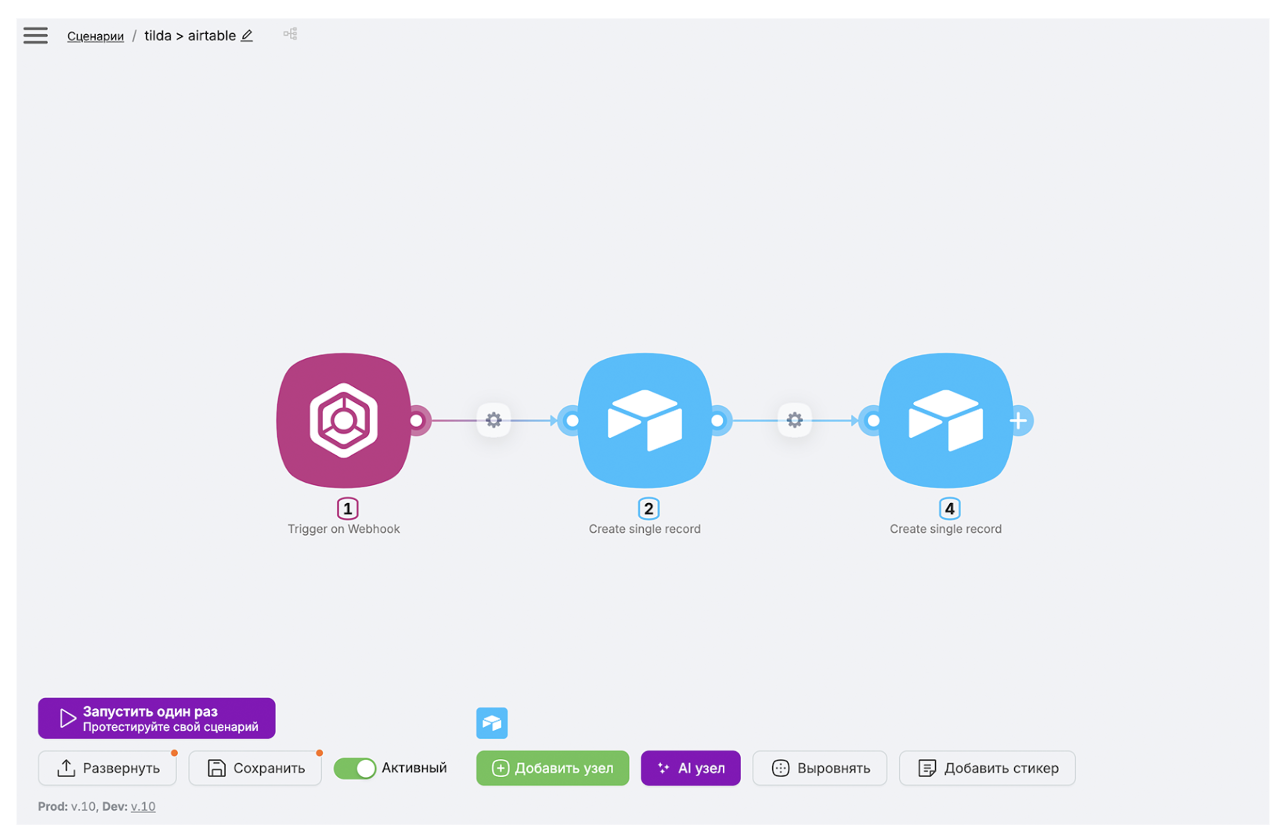
Шаг 5: Тестирование и отладка
- Сохраните сценарий в Nodul и убедитесь, что он активен.
- Вернитесь к форме на Tilda, сохраните и опубликуйте изменения.
- Заполните тестовые данные в форме и отправьте ее.
- Проверьте данные, поступившие на вебхук в Nodul.
- Убедитесь, что данные корректно записались в Airtable.

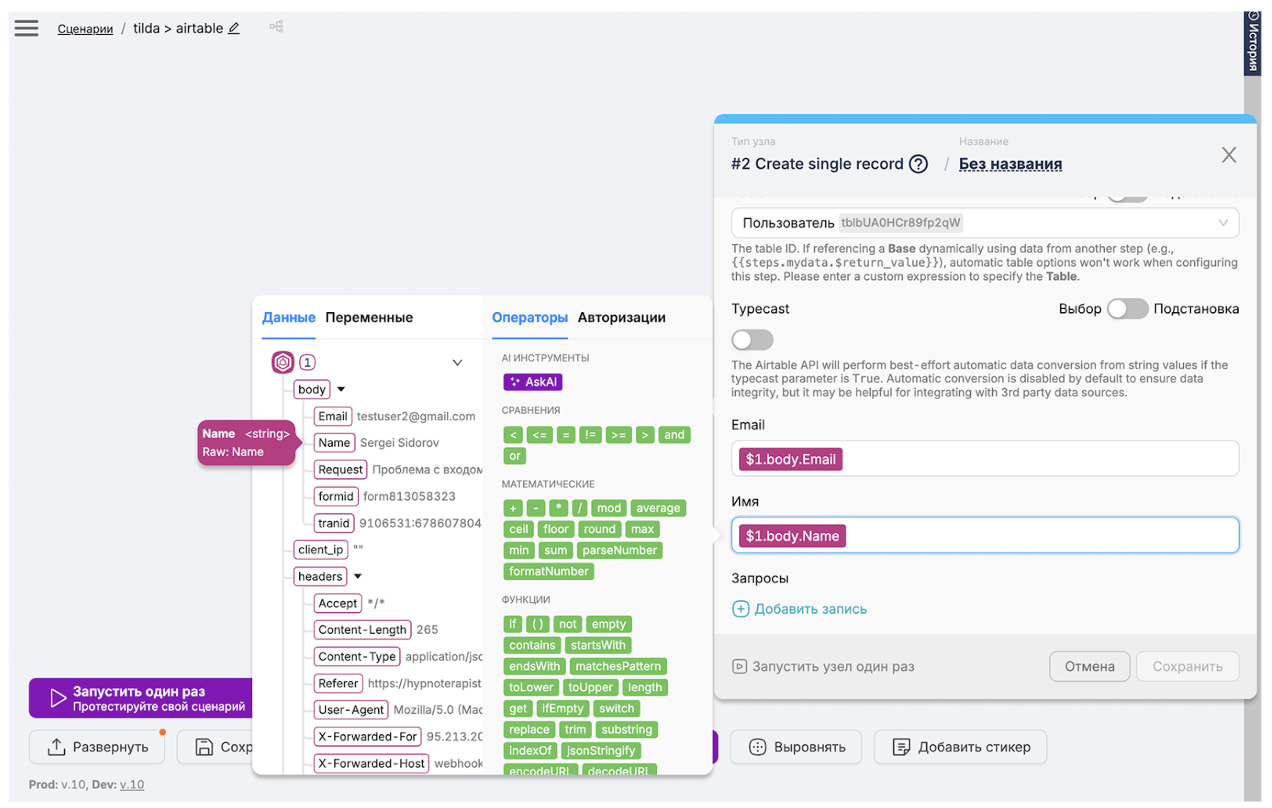
Шаг 6: Связь пользователя с запросом в Airtable
- В Nodul добавьте еще один кубик Airtable "Создать новую запись".
- Выберите ту же авторизацию, базу данных, но другую таблицу (например, "Запросы").
- В поле "Запрос" вставьте данные из вебхука (текст запроса из формы Tilda).
- Свяжите запрос с пользователем, используя email из предыдущего кубика Airtable (из таблицы "Пользователи"). Это можно сделать через функцию поиска или связывания записей, доступную в Nodul.


Шаг 7: Финальное тестирование
- Сохраните сценарий в Nodul, активируйте его и разверните в production.
- Заполните и отправьте тестовую форму на Tilda.
- Проверьте выполнение сценария в Nodul.
- Убедитесь, что данные корректно записались в обе таблицы Airtable ("Пользователи" и "Запросы") и что связь между пользователем и его запросом установлена.



Дополнительная информация:
- Документация по Nodul: nodul.ru/help
- Документация по Collabza: collabza.ru/docs
Эта инструкция предоставляет базовый шаблон для интеграции. Более подробную информацию о работе с Nodul и Collabza вы найдете в указанной документации. Не забудьте изучить примеры интеграций для более глубокого понимания возможностей этих сервисов.
